Download using the BT Cloud desktop app
The desktop app for Windows or Mac lets you download large amounts of data at once. It can also keep the folder structure that the files are in. Downloading a lot of data can take several hours. Using a fixed cable to your router may be faster than WiFi.
Minimum system requirements
We only support Windows 10 or above, the latest version of MacOS and the latest version of the BT Cloud desktop app. You’ll also need at least 4GB of RAM.
Install the BT Cloud desktop app
Download and open the setup file from BT Cloud download. When installing for the first time, you’ll be asked to accept terms and conditions, then setup Sync and Backup.
The setup wizard will guide you to select all BT Cloud content, but you can change this if you want to. It will also choose a location to save your files, but you can change this too by selecting the Browse button. If you want to see the overall progress of your download, check the destination folder that you selected.
Next, you’ll be asked to set your backup folders. This is giving you the option to upload files. We recommend you untick all the backup folders, or you’ll start backing up data to the cloud. From September 2024, you won’t be able to upload any more files to BT Cloud.
How to download with the desktop app
Sign in using your main BT ID, even if you’ve moved to EE.
If you selected ‘Make all of your BT Cloud content available on your computer’ when you installed the app, your files should already be downloaded. They can be found in the BT Cloud folder.
If your files have not downloaded automatically:
- Open the app.
- Select Download.
- Select the files you want to download. You can change the destination folder if you wish.
- Select Download.
You can only select one location at a time. If you wish to download more locations, you’ll have to wait until the current download has finished and then try again.
Downloading to an external drive will only work on Windows. Select the external drive as your destination folder.
If you’re using Mac, you can only download to the internal drive. To transfer files to an external drive on Mac, you must manually move them after the download is complete.
After clicking the download button, the window will close. Re-open the BT Cloud Desktop app to view the progress of your download. You’ll know it’s finished when the cloud icon shows a tick.
Download using your internet browser on Windows or Mac
You can download your files using a web browser. This can be done one at a time or several at once. If you download more than one file at a time, they'll automatically go into a zip, or compressed file. In order to view and download your files:
- Go to BT Cloud.
- Log in with your BT ID username and password.
- Select what to download by using the tick box in the top corner of each file. You can view everything on BT Cloud in All My Files, or select specific types of content, such as music, photos or documents.
- Select Download from the menu at the top of the page.
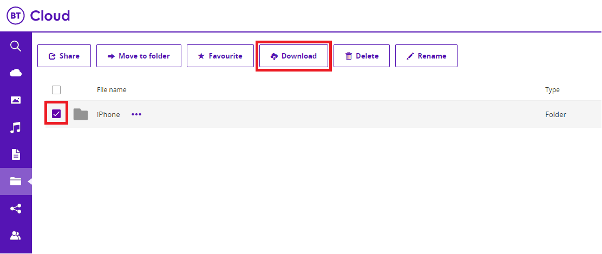
- The download will begin by creating a zip file of all the selected files.
- Click Save to save the zip file to your computer.
You may need a file extraction tool like WinZip to open and extract the files to a specific location on your computer.
How to download contacts from BT Cloud
If you’ve installed the BT Cloud App on IOS or Android and enabled contact backup, then your contacts are automatically kept in sync between your device and the cloud. This means the contacts on your phone should already match what is in the cloud.
If you want to download a copy of your contacts to a computer:
- Go to BT Cloud.
- Select Contacts.
- Select Export and choose the format, either Outlook CSV or VCard. Outlook CSV will allow you to open the contacts in a spreadsheet application.
Where to move your data to when BT Cloud closes
There are lots of providers of online data storage, including:
- Google One
- Apple iCloud
- Microsoft 365
They have free or paid options with large amounts of storage space available for your data.