If you're having problems making and receiving calls, there are some quick and simple things you can check.
Phones bought before 2015 may not ring while connected to your Digital Voice Adapter. If you are experiencing this issue, call us on 150 and we'll supply a free microfilter that'll enable your phone to ring.
If you're a new BT Digital Voice customer and your service has never worked, or if you need help setting it up, see How do I set up my service?
If your service has been working and now you're experiencing a problem, follow the steps below.
Note: if you have a Digital Voice Home Phone and the screen has a triangle symbol, press the Help button on the phone for more information about the problem.
As your Digital Voice service uses broadband to work, the first thing to check is that your broadband is connected and working properly.
- Start by making sure you've connected your new BT Smart Hub 2. You can make sure everything is set up correctly by following the instructions in Connecting and setting up your BT Hub
- Next, check the light on the front of your BT Hub
- If you have a steady blue light, check you can access the internet by trying a web page using one of your connected devices.

You should have a steady blue light. If not, it could indicate a problem with your broadband service. Find out more about what the lights mean and what to do: What do the lights on my BT Hub do?
Please note: The Smart Hub 2 light turns purple when your broadband is down and connected to the EE mobile network using the Hybrid Connect. When this happens, your Digital Voice service won't work. If you need to make an emergency call you will need to use your mobile.
If you can access the web page, please move on to step 2 - check handsets.
If you can't access the web page, have a look at BT Broadband connection problems
Now that you've checked your broadband connection is working, you need to make sure your handsets are working correctly.
Which handset are you using?
Advanced/Essential Digital Home Phone
- Start by making sure your handset is switched on and has power. If your handset doesn't have power, go to I have a problem with my handset
- Is there an error message on your handset screen (triangle symbol)?
- Does your handset screen show the below message?
- Make sure you're in range of your Hub. If you're out of range, you'll see this message on your handset
- Do you hear any announcements when trying to make a call?
Yes: press the Help button on the phone for more information about the problem or go to What does the message on my handset mean?
No: continue to next step

So that you can make and receive calls on our Digital Voice service, your handset needs to be paired with your Hub. Follow these steps to register your handset to the Hub:
- Press the OK button
- Press the WPS button on the left hand side of your Hub
- If registration is successful, you'll get confirmation that the handset has been registered. If no other handsets are registered, you'll be prompted to go through the phone set-up
Please note: once you've pressed the WPS button, you have two minutes to register the handset, otherwise registration fails and you'll need to start again.

The handset will continue to search for a connection every 60 seconds until it finds one and you're back in range. You'll see a screen showing that it's searching for the Hub as it does this.
Yes: turn off your Hub at the mains and wait one minute before switching it back on. Wait for the Hub lights to settle and the connection to stablise. If you're still hearing the message, go to What does the message on my handset mean?
No: please move on to step 3 - check settings and setup
Other cordless handset
- Start by making sure your handset is switched on and has power. If it doesn't have power, please contact your handset manufacturer or refer to your user manual
- You can use an existing cordless handset with the Digital Voice service by connecting its base unit to the green phone socket on the back of the Hub. You may need to remove a sticker first. Check that the phone is plugged in correctly
- Do you hear any announcements when trying to make a call?
Yes: turn off your Hub at the mains and wait one minute before switching it back on. Wait for the Hub lights to settle and the connection to stablise. If you're still hearing the message, go to What does the message on my handset mean?
No: please move on to step 3 - check settings and setup
Corded phone
- Make sure your phone is plugged into the phone port on the back of the Hub
- Do you hear any announcements when trying to make a call?
Yes: turn off your Hub at the mains and wait one minute before switching it back on. Wait for the Hub lights to settle and the connection to stablise. If you're still hearing the message, go to What does the message on my handset mean?
No: please move on to step 3 - check settings and setup
- Check the ringer volume settings on your handset
- Check if you've activated Call Barring
- Check your Call Protect settings in the Calling and Network Features portal within My BT
- Double check the number you're calling is correct. If it's saved in your phone's contact list, check it's right
- If you have one connected, try making a call using another handset to check whether the problem is with the service or the handset itself.
- If you're using a corded phone, check that it's using tone dialing
If you're using one of our Advanced or Essential Digital Home Phones, check that the ringer hasn't been turned off. It is has, you'll see this symbol at the top of the screen:

Press the Vol+ button to turn the ringer volume up to the level you want.
If you're using a different handset or corded phone, please refer to your manufacturer's user guide for information on how to check the volume level.
If you're using one of our Advanced or Essential Home Phones, you can use your handset to check the status of Call Barring. From the main menu, navigate to the Calling Features option and select Call Barring.
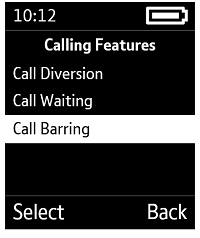
Select the option to Check Status
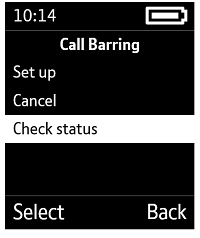
If you're using a different handset, you can call *#34# or use the BT Calling Features menu, if your phone has one.
Alternatively you can log in using the My BT app and clicking the Manage Digital Voice section
You can also check all your Calling and Network Features by logging into My BT
This will allow you to see if you have activated any Calling or Network Features that may be stopping you making or receiving calls.
The Calling and Network Features portal within My BT will show you if you've activated Call Barring. If any of the options are set to ON you won't be able to make calls to those types of numbers. You can turn Call Barring off in the portal.
You can also check things like your Blocked List in the Calling and Network Features portal to see if you've blocked certain numbers, or specific types of calls, such as international, from calling you.
You can also check and manage your Do Not Disturb service. If you don't want to be disturbed, this feature sends calls straight to voicemail between certain times, so could be the reason you're not receiving calls.
If you're using one of our Advanced or Essential Home Phones, you can do this by clicking the Contacts button on your handset.
Tone dialing uses different tones as you press each number. Some very old phones may have pulse dialing, which uses clicks, and may not be compatible with Digital Voice. There may be a switch on the phone base to select different types of dialing. If your phone has one, set it to DTMF dialing.
Fix your Digital Voice service with our troubleshooter
Report and fix your landline problem
If we can't find a fault or fix the problem online, we'll give you the option to book an engineer appointment.
If you can't connect to your BT Broadband, you can also do all of this using your mobile internet connection.
Already reported a fault?
Track your fault, change contact details and appointment times using our fault tracking service.
Still having problems?
Visit our contact pages for other ways to get in touch.