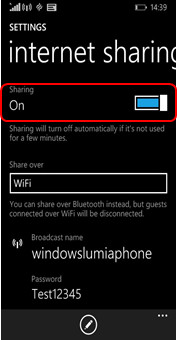Yes it does. Tethering is where you set up your phone as a personal hotspot so other devices like laptops and tablets can use it to connect to the internet. Here's how to turn tethering on and off for Android phones, Windows phones and iPhones.
Yes it does. Tethering is where you set up your phone as a personal hotspot so other devices like laptops and tablets can use it to connect to the internet. Here's how to turn tethering on and off for Android phones, Windows phones and iPhones.
When you’re using your phone as a personal hotspot you’re using the monthly data allowance that's on your mobile plan. So make sure that you have enough data left each month before tethering your devices. To stop any unexpected bills we also recommend that you turn off your personal hotspot when you’re not using it.
Don't forget, you can set up a spend cap to stop you going over your monthly allowance.
Tethering works on any Android phone that has the 2.2 Froyo operating system or later. Android phones are all slightly different, but generally this is how you set tethering up.
- Go to your phone's main menu and look for Settings
- Look for Wireless & Networks, then Tethering & portable hotspot
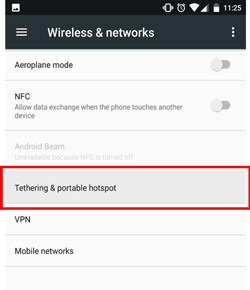
- Switch on Portable Wi-Fi hotspot

- Go in to Set up Wi-Fi hotspot
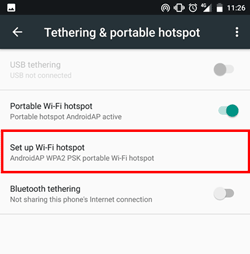
- Give your phone's hotspot a name and set up a password. You can then use these details to connect your other devices, just like logging in to any other wi-fi hotspot
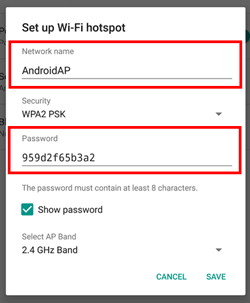
Turning tethering off
- Click on your Android phone's Menu
- Look for Settings and click on Wireless & Networks
- Then click on Portable WiFi hotspot to switch tethering off
- For tethering to work on an iPhone you need to have the latest version of iOS. Go to your phone's menu and look for Settings, then General, then Software update to see if you're on the latest version. If not, follow the on-screen instructions to update your phone
- If you're on the latest iOS version, go back to Settings
- Tap the Personal Hotspot option
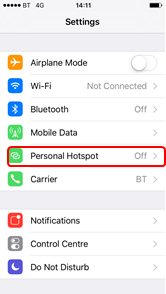
- Tap the Wi-Fi Password option. Give your phone's hotspot a name and set up a password. You can then use these details to connect your other devices, just like logging in to any other wi-fi hotspot
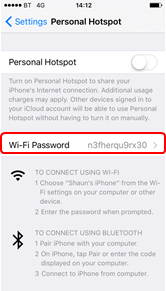
- Tap Done to continue
- Switch "Personal Hotspot" from OFF to ON

- Go to your phone's main menu and look for Settings
- Scroll to Internet sharing
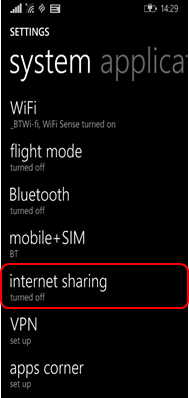
- Tap Share and then WiFi
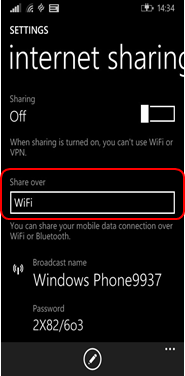
- To change your phone's wi-fi network name and password, tap the "Tick" icon below the screen
- Give your phone a new name and set up a password. You can then use these details to connect your other devices, just like logging in to any other wi-fi hotspot
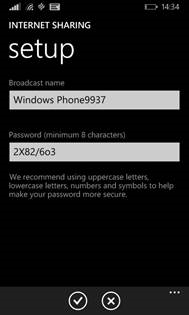
- Tap the "Tick" icon to accept change
- Switch "Sharing" from Off to On