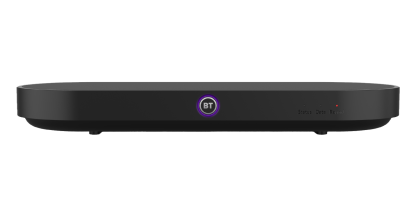How do I reset my EE TV box?
Please be aware that resetting your TV box may delete your recordings and log you out of your apps, so we recommend that you reboot your box before trying to reset it.
To reboot your TV box:
- Turn the TV box off
- Unplug it at the wall
- Wait 30 seconds
- Switch it back on
Resetting your EE TV box
You can reset your EE TV box in two ways; through the buttons on the box, or using the TV menus. Follow the instructions below to reset your box.
Reset your EE TV box through buttons on the box
The best way to reset your TV box is through buttons on the box itself. This will give you the best chance of keeping your recordings, scheduled recordings, and personal settings. And you may have to do this anyway if your box has frozen. Simply choose your box from the options below to get started.
If you've bought any films on your EE TV box, please allow 24 hours after the reset for your 'Purchases' to reappear.
Reset your EE TV box through the menus
If you're still having problems, or you can still access the menu, you also have the option to reset your EE TV box through the menus. But be aware that this type of reset deletes your recordings and any scheduled recordings. You'll also lose any personal settings you've made to favourites and playlists.
- Go to the main menu by pressing the blue Home (or YouView) button on your remote
- From the main menu, scroll along and select Settings
- In the settings menu, scroll down to Information & Reset and select Factory Reset from the list
- You'll now see a warning screen. Remember all of your recordings and personal data will be deleted
- If you want to continue, just enter the numbers shown on the screen using your remote. The reset will take a few minutes
- Once done, you'll see the first time set up screens. Just follow the on-screen instructions to complete the reset